Инструкция по установке. Подготовка к полной установке
17.06.11 | Раздел публикации: Сбербанк России
Инструкция по установке
Подготовка к полной установке
Комплект файлов, необходимый для полной установки Следует поместить в одну папку.
Список файлов, необходимых для полной установки следующий:
Находятся на диске в папке «Distrib».
- wCLNT*.IST – файл дистрибутива;
- CLIENTSB.CBP – текстовый файл настроек АРМ “Клиент” АС “Клиент-Сбербанк”
- PUBL9999.DDT – файл открытых ключей банка;
- SPR.DDF – справочник банков БИК;
- SWIFT.DDF – справочник банков SWIFT;
- wCLNT_07.XXX.XX.exe – установочный файл
Находятся на диске.
- KL*.KEY – компонент сетевого ключа;
- KL*.NKL – компонент сетевого ключа.
Для клиентов с интернет доступом.
- С диска с пометкой АМИКОН скопировать файл (AmiVPN vX.XX.XX для Windows - Установка.exe) драйверов для вашей операционной системы.(для соединения по интернет)
Так же требуется подготовить транспортную ЭЦП для этого с установочного диска из папки «Транспортная ЭЦП» скопировать все файлы publ.ddtи sign.keyна дискету.
В файле Код ЭЦП.txtуказан пароль.
Полная установка
В процессе подготовки к полной установке системы следует определить следующую информацию:
· Папка установки – каталог, в котором будут размещены файлы системы;
· Папка в меню Пуск – папка в меню Пуск, в которую будут помещены ярлыки программы;
· Папка базы данных – каталог, в котором будет размещена база данных системы.
Следует учитывать, что перед полной установкой все указанные каталоги не должны существовать, т.к. в противном случае установка может не выполниться нормально.
Полная установка системы выполняется следующим образом:
- Запускаем инсталлятор wCLNT_07.XXX.XXX.exe из дистрибутива, подготовленного ранее.
- На экране появляется следующее приглашение. В котором следует нажать Далее >.
В диалоговом окне выбора папки установки системы следует выбрать каталог размещения системы, после чего нажать кнопку Далее >. Если указанная папка существует, то система выведет соответствующий запрос о продолжении действий. Не рекомендуется устанавливать программу в уже существующую ранее папку.
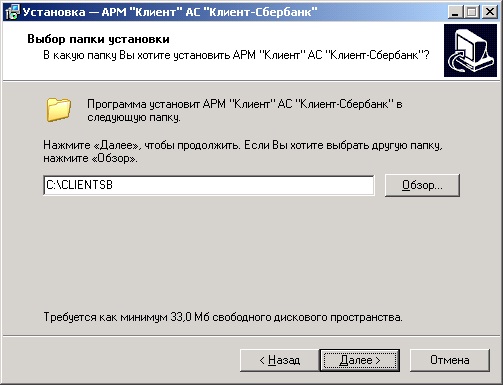
В диалоговом окне выбора папки в меню “Пуск” следует указать папку в меню Пуск, в которую будут помещены ярлыки программы, после чего следует нажать Далее >.
В диалоговом окне выбора папки базы данных следует нажать Далее >.
В диалоговом окне выбора вида соединения с банком следует указать вид соединения с банком, после чего необходимо нажать Далее >. В случае выбора ФПСУ-IP/Клиент – будет выполнена попытка установки ФПСУ-IP/Клиент, для чего будет отображено соответствующее диалоговое окно. В случае выбора DialUp, в процессе установки будут выполнены этапы необходимые для создания и проверки удалённого соединения.
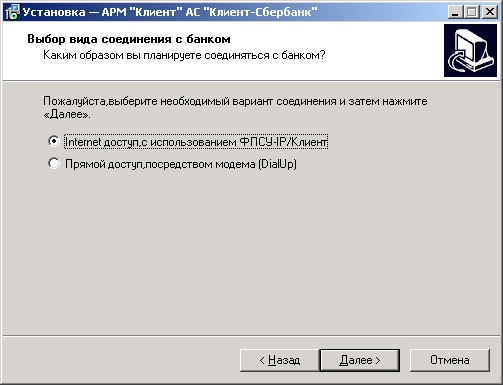
В случае если был выбран режим соединения с банком посредством ФПСУ-IP/Клиент, на экран выводится диалоговое окно выбора дистрибутивного файла ФПСУ-IP/Клиент (AmiVPN vX.XX.XX для Windows), после того, как данный файл указан необходимо нажать Далее >. Если файл не указан, то установка ФПСУ-IP/Клиент осуществляться не будет.
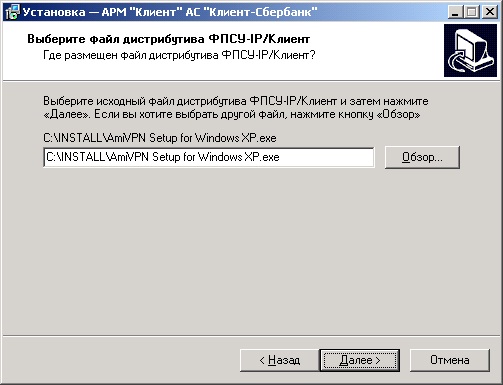
В диалоговом окне выбора каталога настроек следует указать каталог, в котором размещаются файлы, которые были подготовлены для установки, после чего необходимо нажать Далее >. Если в каталоге присутствует файл CLIENTSB.CBP, то считается, что данная установка полная, в противном случае – частичная.
В диалоговом окне выбора параметров первичной установки следует указать все необходимые действия, которые будут выполнены в процессе установки, а затем нажать Далее >.
Убрать галочку с пункта «Установка службы сервиса параметров» (Выбор этого параметра необходим если у пользователя нет прав локального администратора и АРМ «Клиент» устанавливается на этот компьютер первый раз).
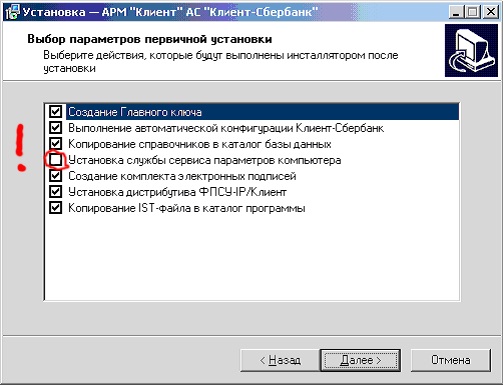
Возможные параметры установки:
- Создание/Копирование существующего главного ключа на носитель – в случае, если в каталоге инсталлятора присутствуют файлы главного ключа (GK.DB3, UZ.DB3), то система в процессе установки копирует данные файлы на носитель пользователя, если же данные файлы отсутствуют, то производится создание нового Главного ключа;
- Выполнение автоматической конфигурации Клиент-Сбербанк – производится загрузка параметров системы из файла CLIENTSB.CBP(в случае его наличия);
- Копирование справочников в каталог базы данных – выполняется копирование справочников банков (SPR.DDF, SWIFT.DDF) из каталога инсталлятора в каталог базы данных программы;
- Установка службы сервиса параметров компьютера – производить установку службы сервиса параметров компьютера. В случае, если при установке пользователь отказался от установки службы, то её можно установить позднее;
- Создание комплекта ЭЦП – выполнить создание ЭЦП в процессе установки программы;
- Установка дистрибутива ФПСУ-IP/Клиент – выполнить установку дистрибутива ФПСУ-IP/Клиент;
- Копирование IST-файла в каталог программы – скопировать IST файл в каталог размещения программы.
10.В диалоговом окне готовности к установки следует ознакомиться с выбранными параметрами установки, после чего нажать Установить >.
11.Будет запущен процесс установки. Действия, выполняемые в процессе установки напрямую зависят от параметров, выбранных в экранной форме, представленной в п. 9. Далее будет описана типичная процедура установки.
12.После выполнения копирования файлов программы, на экран будет выведено, сообщение, содержащее список этапов настройки, которые будут выполнены далее.
13.Появится окно с просьбой подготовить носитель для создания Главного ключа.

14.После успешного создания Главного ключа появится окно с просьбой создать первого пользователя

15.После успешного создания первого пользователя на экран будет выведен запрос о считывании главного ключа.

16.Далее, после успешного считывания главного ключа, может потребоваться генерация мастер ключа.
17.После нажатия ОК, система, в случае необходимости, попросит указать путь, по которому будет сохранён исходный мастер ключ. (рекомендуется сохранять мастер-ключ в директории где установлена программа).
18.Далее будет запущен процесс генерации комплекта ЭЦП. Первой будет формироваться ЭЦП Администратора.

19.В наименование подписи вводим ФамилиюИО и должность ответственного работника за ЭЦП Администратора. (Адм писать обязательно).
Пример: ИвановИИ Адм




20.Аналогичным образом создается рабочая ЭЦП.
21.В наименование подписи вводим ФамилиюИО и должность лица имеющего право первой подписи.
Пример: ИвановИИ ГенДир

22.Вынимаем дискету с ЭЦП администратора и вставляем чистую дискету


23.После успешного создания комплекта ЭЦП система потребует отправки в банк, для чего следует подготовить Транспортную ЭЦП (ЭЦП для выезда к клиентам).
24.После нажатия на кнопку ДА появится окно с просьбой предъявить носитель ЭЦП для выезда.
25.Требуется установить носитель транспортной ЭЦП созданной в подготовительном этапе.
После того как дискета будет считана потребуется ввод пароля.
ПАРОЛЬ: 3kuukr
26.Появится информационное окно где следует нажать ОК

27.Далее производится печать комплекта документации. Появившийся документ следует распечатать в двух экземплярах и закрываем окно.
28.Появится информационное окно где следует нажать ОК.
29.Появится окно где следует нажать на рисунок носителя.
30.После того как дискета будет считана потребуется ввод пароля.
ПАРОЛЬ: 3kuukr
31.Появится информационное окно где следует нажать ОК.
32.Появятся распечатки документов которые следует распечатать в трех экземплярах и закрыть документ.
33.1. Для клиентов с типом связи через интернет
33.1.1. Появится окно нажимаем ДА
33.1.2. Выбираем «Я согласен» - «Вперед» - «install».
33.1.3. После завершения установки нажимаем кнопку закрыть.
33.1.4. На вопрос программы перезагрузить компьютер отвечаем НЕТ.
33.2.Для клиентов с типом связи через модем.
33.2.1.Появится окно где нужно будет создать новое модемное соединение.
Номера телефонов:
788-92-70
788-92-71
747-38-90
Логин и пароль: appd
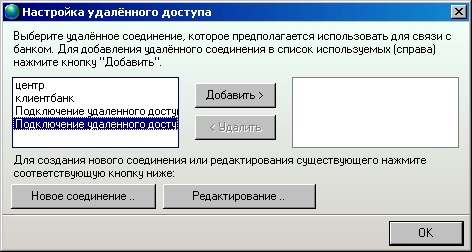
33.2.2.После появления, добавить в правое окно и нажать ОК.
34.Появится окно проверки соединения. Нажимаем НЕТ.
35.После выполнения действия установка считается выполненной, и на экран выводится соответствующая форма.
Галочку НЕ СТАВИМи нажимаем кнопку «Завершить»
36.После чего перезагружаем компьютер.
Для клиентов с доступом через интернет. Устанавливаем флэшку, с эмблемой сбербанка, система автоматически настроит драйвера и водим PIN-код пользователя.
37.Заходим в АРМ«Клиент» и на панели инструментов нажимаем кнопку «Отправить/получить».
Если по каким то причинам не удалось корректно провести сеанс связи для отправки ЭЦП то с каждого носителя на который была записана ЭЦП, следует скопировать файлы publ.ddt на отдельную дискету и предоставить эту дискету в банк вместе с распечатанной документацией. Файлы следует переименовать так publ-A.ddt Администратора
publ-1.ddt Руководителя
publ-2.ddt Бухгалтера (если предусмотрен)
Установка АРМ «Клиент» завершена вам необходимо заполнить распечатанную документацию (по вопросам заполнения обращайтесь к своему операционисту) и отнести их в своему операционисту. После того как ваши ЭЦП будут зарегистрированы можно приступать к работе.
Инструкция по работе и эксплуатации можно найти на диске в папке «Документация.»



