Работа с финансовыми документами
27.03.11 | Раздел публикации: ЮниКредит Банк
Работа с финансовыми документами
1. Форма «Список документов»
Пункт меню: «Приложения» - «Список документов»
1.1 Общая информация о разделе
Раздел «Список документов» предоставляет доступ ко всем когда-либо созданным в IMB-Link документам.
Для поиска необходимого документа необходимо пользоваться встроенным в «Список документов» фильтром. Существует фильтр документов по Типу (Рублевое платежное поручение, Продажа валюты и др.), Статусу (Новый, готовый к отправке и др.), Дате (задается желаемый период отображения документов) и клиентскому номеру. При установленной опции «Только шаблоны», в списке документов будут отображаться только документы, помеченные как «Шаблон».
После указания необходимых критериев отбора необходимо нажать кнопку [Выбрать].
В списке появится результат отбора: каждая строка, отображенная в списке – заголовок документа с краткой информацией о нём.
1.2 Поля документов, отображаемых в списке
- Тип - тип документа (перечислены в главном меню, в разделе «Приложения» а также в фильтре по «Типу»)
- Дата – дата, указанная внутри документа (дата документа, а не дата его создания!)
- Номер – номер документа
- Референс – внутренний номер документа, присваивается программой, не подлежит изменению
- Сост. – состояние документа, т.е. его статус (список статусов можно посмотреть в фильтре по «Статусу»)
- Валюта – валюта
- Сумма – сумма
- Клиент – клиентский номер
- Пользователь – пользователь программы, создавший документ
- Шаблон – (допустимые значения «пусто» или «Y») - помечен или нет документ как «шаблон»
- Кто работает с документом – на время работы с документом поле заполняется идентификатором пользователя IMB-Link (имя компьютера + имя пользователя)
- Дата – дата создания документа
- Банковский референс – поле заполняется банковским референсом проводки (по документам 10, 13, 14, 15 и 16 типов) на день, следующий за днём проведения документа (после проведённого сеанса связи с Банком).
Внимание! По документам с заполненным полем «Банковский референс» можно посмотреть авизо непосредственно из «Списка документов» (при этом, разумеется, выписки по счетам, содержащие авизо по выбранной операции уже должны быть получены в IMB-Link). Для этого необходимо кликнуть правой кнопкой мыши по интересующему документу в списке (либо нажать на кнопку «Дополнительно»). В открывшемся контекстном меню необходимо выбрать пункт «Авизо по операции».
1.3 Работа с документами из «Списка документов»
В верхней части окна расположено меню работы с документами. В меню находятся функциональные кнопки. Для удобства работы с меню, активные кнопки подсвечены, а неактивные кнопки, работа с которыми в данный момент не возможна, заполнены серым цветом.
Назначение кнопок:
Новый N – кнопка откроет окно «Выбор типа документа». Выделите требуемый тип документа и нажмите на кнопку [Выбрать] – откроется электронная форма выбранного типа документа.
// Внимание! Для удобства создания нового документа рекомендуется выбирать из главного меню, в пункте «Приложения», необходимый тип документа из списка.
После выбора тип документа (необходимо нажать по соответствующей строчке с типом документа левой кнопкой мыши) откроется электронная форма по работе с документом.
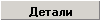 - кнопка откроет выбранный документ в списке (кнопка станет активной только после выделения строки с документом) – содержимое документа можно просмотреть также при помощи двойного нажатия левой кнопкой мыши. В случае, если документ не был отправлен в Банк – откроется форма редактирования документа. Если же документ уже был отправлен в Банк – откроется форма просмотра – редактирование такого документа невозможно.
- кнопка откроет выбранный документ в списке (кнопка станет активной только после выделения строки с документом) – содержимое документа можно просмотреть также при помощи двойного нажатия левой кнопкой мыши. В случае, если документ не был отправлен в Банк – откроется форма редактирования документа. Если же документ уже был отправлен в Банк – откроется форма просмотра – редактирование такого документа невозможно.
// Внимание! При сохранении отредактированного документа все ранее поставленные на документ подписи аннулируются.
Подписи – кнопка открывает окно по работе с подписями в документе.
В открывшемся окне находятся:
- список уже установленных на документ подписей (аналогичную информацию можно увидеть, нажав на кнопку «Информация», в нижней части открывшегося окна).
- кнопка «Снять подпись» - активна при выделении какой-либо поставленной на документ подписи. Нажатие на кнопку снимает с документа выделенную подпись.
- кнопка «Подписать документ»:
- при вставленной в дисковод 3’5 (A:\) дискете с ЭЦП нажатие кнопки приведёт к открытию окна на ввод пароля от этой ЭЦП
- в том случае, если ЭЦП были зарегистрированы на другом носителе (отличном от A:\), нажатие на кнопку приведёт к отображению полного списка зарегистрированных в IMB-Link ЭЦП — для подписи документа необходимо выделить требуемую ЭЦП в списке и нажать на кнопку «Выберите ключ, которым вы хотите подписать документ и нажмите на эту кнопку»
// Внимание!
- Перед тем как пользоваться подписью, её необходимо зарегистрировать, в меню «Файл» - «Настройки» - «Регистрация подписей»
- Подписывать возможно только сохраненные документы (в статусе N или V).
- Для отправки в Банк документ должен быть подписан двумя подписями (документ окажется в статусе R).
- Порядок подписания документа может быть произвольным, категории подписей на одном документе должны различаться.
Для подписания несколько документов «списком», в форме «Список документов»:
- выделите нужные документы (нажать левой кнопкой мыши по первому документу в списке, нажать на клавиатуре кнопку Shift и, удерживая ее нажатой, нажать левой кнопкой мыши по последнему документу);
- убедитесь, что носитель с ключом ЭЦП вставлен в компьютер;
- нажмите на кнопку «Подписи»;
В открывшемся окне «Выделенные документы» будет показан краткий отчёт о документах, переданных на подпись:

Тип - тип выделенного документа
Валюта – валюта документа
Количество – количество документов одного типа
Сумма – итоговая сумма выделенных документов одного типа
- нажать на кнопку [Подписать]
- в открывшемся окне нажмите на кнопку [Подписать документ]
- введите пароль от ЭЦП или (если подписи были зарегистрированы с другого носителя, подпишите документ выбранным из списка ключом ЭЦП).
Информация – информация о документе – содержит сопутствующую информацию о документе (информацию об изменении статуса документа, причину возврата для возвращённого Банком документа, установленных на него ЭЦП и др.)
Печатать – кнопка позволяет посмотреть печатную форму документа и, при необходимости, распечатать документ (для этого нужно нажать на кнопку с пиктограммой принтера ).
).
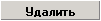 – кнопка позволяет удалить один или несколько сохраненных документов (в статусах N,V,R,C). После выбора из списка нужных документов, и нажатия на кнопку «Удалить», появится окно следующего содержания:
– кнопка позволяет удалить один или несколько сохраненных документов (в статусах N,V,R,C). После выбора из списка нужных документов, и нажатия на кнопку «Удалить», появится окно следующего содержания:

Для подтверждения удаления нажать кнопку [Удалить]. После этого появятся окна подтверждения удаления для каждого из выбранных документов:
Необходимо поочерёдно нажимать на кнопку [Да] – для подтверждения удаления каждого документа. Восстановление удалённых документов невозможно.
Отменить – кнопка используется для автоматического формирования отказа на выбранный документ, отправленный в Банк (в статусе S). При её нажатии открывается 90 форма документа («Приложение свободного формата») с уже заполненным текстом отзыва для выбранного документа. Документ подписывается и отправляется в Банк стандартным образом. Кнопка «Отменить» аналогична разделу «Сформировать отказ» в контекстном меню «Дополнительно».
Дополнительно – контекстное меню, предлагающее следующие действия с выбранными (выделенными) документами:

Шаблон – при выборе этого пункта помеченный документ становится шаблоном (т.е. можно будет создавать документ по данному образцу) и в поле «Шаблон» появляется буква Y, повторное нажатие на этом же документе отменяет предыдущую операцию.
Экспорт – экспортирует выбранные документы в DBF файл при установленной процедуре Импорта-Экспорта.
Импорт – импортирует документы из DBF файла при установленной процедуре Импорта-Экспорта.
Снять блокировку – используется в многопользовательской версии когда документ редактируется другим пользователем в программе, кроме того, при аварийном завершение работы программы возможны случаи блокировки документа, в этом случае принудительное снятие блокировки позволит системе продолжить работу с этим документом.
Сформировать отказ –используется для автоматического формирования отказа на выбранный документ, отправленный в Банк (в статусе S). При её нажатии открывается 90 форма документа («Приложение свободного формата») с уже заполненным текстом отзыва для выбранного документа. Документ подписывается и отправляется в Банк стандартным образом.
Сумма – для выделенных документов подсчитывается сумма.



