Создание новых ЭЦП. Подготовительный этап.
17.02.11 | Раздел публикации: Сбербанк России
Создание новых ЭЦП. Подготовительный этап.
Для создания новой ЭЦП понадобится
1. чистая дискета (или другой съемный носитель для записи ЭЦП).
Замена ЭЦП.
1. Запускаем АРМ Клиент-Сбербанк.
2. Имя пользователя выбираем «Администратор»

3. В поле пароль вводим пароль администратора придуманный вами во время начальной установки АС «Клиент-Сбербанк».
ВНИМАНИЕ!!! Если вы забыли или потеряли пароль администратора, то можете воспользоваться мастером паролем, который вам выдавался вместе с дистрибутивным комплектом для начальной установки АРМ Клиент. Для этого нажимайте на кнопку Вход и ОК до появления окна мастер-пароля (q1w2e3 (маленькими английскими буквами)). Вводим пароль и нажимаем ОК.
4. С левой стороны где список папок выбираем Администрирование - Электронные подписи - действующие.
5. Нажимаем с правой стороны на белом фоне правой кнопкой мыши и выбираем «новая запись» или на белый лист в левом верхнем углу окна программы.

6. На вопрос программы «Предъявите носитель содержащий главный ключ…» вставить дискетку (или другой используемый вами носитель) с главным ключом.
Нажимаем ОК.

7. Появится окно «Свойства ЭЦП».В поле идентификатор Вводим: Фамилию инициалы пробел сокращенно должность (человека, которому будет принадлежать подпись).
И нажимаем ОК.
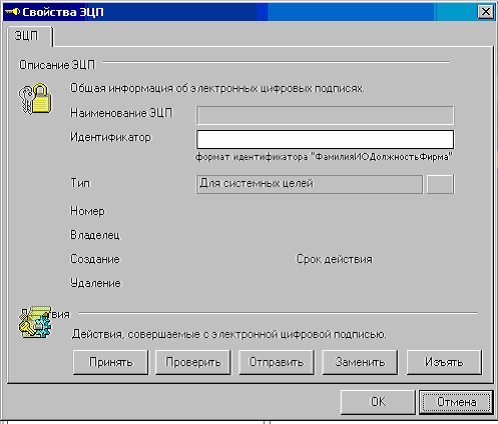
Пример: ИвановИИ ГенДир
8. В появившемся окне, программа попросит предъявить носитель ЭЦП Администратора. Вставляем носитель с ЭЦП администратора. И нажимаем на рисунок вашего носителя.
9. Появится окно, в нем следует нажать ОК.
10. Вынимаем Дискету с ЭЦП Администратора и вставляем НОВУЮ ЧИСТУЮ ДИСКЕТУ (или другой съемный носитель).
И нажимаем на рисунок носителя.

11. Появится информационное окно «Создана новая электронная подпись …». Нажимаем ОК.
12. Окно закроется и появится список ЭЦП. Выбираем только что созданную ЭЦП (один раз нажимаем левой кнопкой мыши на нужную нам строку).
Определить новую ЭЦП можно так: В столбце «Дата Ген.» Будет стоять текущее число.
В столбце «идентификатор ЭЦП» после уникального кода будет стоять идентификатор введенный вами в пункте 9.
13. На панели инструментов находим значок принтера и выбираем печать сертификата ЭЦП.
14. На экране появится сертификат ЭЦП. Печатаем его в трех экземплярах.
15. Закрываем распечатку.
16. Двойным щелчком левой кнопки мыши выбираем созданную вами подпись.
Определить новую ЭЦП можно так:
В столбце «Дата Ген.» Будет стоять текущее число.
В столбце «Принадлежность» после уникального кода будет стоять идентификатор введенный вами в пункте 9.
17. Нажимаем кнопку отправить.
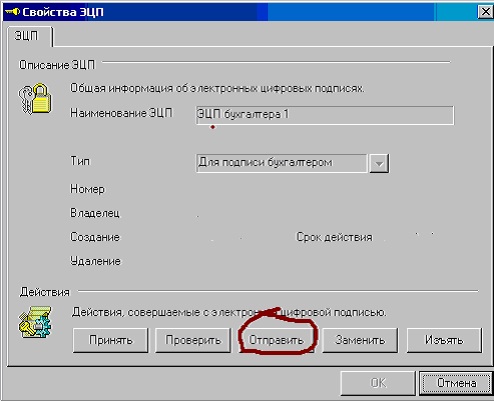
Появится окно. Нажать ДА
18. На вопрос «Выберите носитель ЭЦП». Вставляете ВАШУ СТАРУЮ РАБОЧУЮ ЭЦП.(которой вы всегда подписываете документы для отправки в банк). И нажимаем на рисунок носителя.
19. Выйдет информационное окно нажать ОК.
В окне свойства ЭЦП нажать «ОТМЕНА»
При подписании документов с использованием двух ЭЦП следует повторить пункты с 5 по 21
20. Теперь надо подписать распечатки и отнести в банк, а в АРМ «Клиент-Сбербанк» запросить выписку.



